W2A1
Assignment 1: Drawing Shapes
This
assignment introduces Bezier drawing using the Pen tool and other shape tools
in the Adobe Illustrator program. Vector drawings require designers to think
about drawing with shapes. This is a different process of creating art than
working with a traditional pen or pencil.
In
this assignment, you will follow a “roadmap” file to draw shapes.
Download
the file “Wk2_Asn1_Assets.zip” from Doc Sharing. Unzip the file to find two files:
- AIO_G150_W2_A1_Roadmap.pdf is a
written set of step-by-step instructions for drawing simple shapes using
Illustrator.
- Student_Shape_exercise.ai is an
Illustrator file that has been set up for you to draw your simple shapes.
The file contains an extra layer of image information that you can use as
a visual guide when drawing. You will draw your shapes on the active layer
called “Student Shapes.”
Using
basic drawing tools draw the following tasks:
- Lines
- Wavy lines
- Shapes
- Freehand shapes
W2A2
In this assignment, you will follow the steps in a video tutorial to
work with vector objects. You will use basic drawing tools and layout features
to create a coupon.
Download
the file "Wk2_Asn2_Files.zip" from Doc Sharing.
Unzip
the file to your desktop where it will create a folder called
"Illustrator2." Inside the folder are two .ai files that you will use
as part of the exercise.
Complete
the following using the vector objects:
- Create a coupon.
- Save the coupon in the AI
format.
W2A3
This
assignment allows you to further explore the tools you have been introduced to
by allowing you to “play” within the constructs of the current design and make
any changes you would like. The goal of this assignment is to provide you with
more hands-on experience with the tools. This assignment is not about making
new creative advances for the coupon; rather it is presented to give you the
opportunity to simply use some of the tools you just reviewed.
Refer
to your work in W2: Assignment 2 where you created a coupon utilizing vector objects. Your file
should be named “Wk2_Asn2_Your Last name.ai”. Open the file in Illustrator.
Complete
the following:
- Choose File_Save As… to
duplicate the file. Name the duplicate file “Wk2_Asn3_Your last name.ai.”
This allows you to make changes and experiment while maintaining the final
version of the coupon you created in Assignment 2.
You will need the original version of the coupon file in Week 5.
- Make 3–5 modifications on the
file. These changes can be simple or dramatic. We encourage you to make
significant changes to allow you to better showcase your mastery of the
drawing tools. You might, for example, draw a different computer character
or add another illustrated item. While you will not be graded for
creativity, you will be better served by taking the time to make
substantive changes to the work.
- Save a copy of the changes in a
Web-ready Joint Photographic Experts Group (JPEG) format.
W3A1
In
this assignment, you will explore basic production tools in the Photoshop
program that allow you to make object selections and separate them from their
backgrounds onto unique layers. You will use a roadmap to complete the tasks.
In
this exercise, the assignment directions ask you to create a layer mask using
the Masks panel. Photoshop CS6 streamlined the Masks panel into the Layers
& Properties panels. To convert your selection to a layer masks, the
"Create Mask" button is now located at the bottom of the Layer's
panel.
In this assignment you will
create selections and masks for a number of images.- AIO_G150_W3_A1.psd is a
Photoshop file that has been set up for you to create selections and masks
on a variety of images.
Use
the roadmap to complete the following:
- Employ the required tools and
follow directions to make selections for a series of defined images.
- Create a layer mask from each
selection.
- Change the order of the layers.
- Save your work in a .PSD format
and a copy in a JPG format using “Save for Web & Devices.”
W3A2
In
this assignment, you will create a composite image, which is a collection of
multiple images stacked upon each other to make a unique photo-realistic scene.
You will utilize the provided photos. You will create the composite image
following a stepwise video tutorial.
During the video you will be asked to convert your complex selection into a layer mask by clicking on "New Layer Mask" from the Masks panel. Photoshop CS6 streamlined the Masks panel into the Layers & Properties panels. To convert your selection to a layer masks, the "Create Mask" button is now located at the bottom of the Layer's panel.
During the video you will be asked to convert your complex selection into a layer mask by clicking on "New Layer Mask" from the Masks panel. Photoshop CS6 streamlined the Masks panel into the Layers & Properties panels. To convert your selection to a layer masks, the "Create Mask" button is now located at the bottom of the Layer's panel.
Download
the file "Wk3_Asn2_Assets.zip" from Doc Sharing.
Unzip
the file to your desktop where it will create a folder called
"Photoshop2." Inside the folder are two TIF files that you will use
as part of the exercise.
Complete
the following for your composite image:
- Create a knocked-out background
using a selection and converting it to a layer mask.
- Include the following in your
image:
- Healed image area
- Cloned image area.
- Unsharp mask application
- Save your file in a PSD format
and a copy as a PNG using the "Save For Web & Devices"
command.
You will be using this
week's video lecture to complete this assignment. To begin the lecture, select
Video Lecture from this week's topics in the left-hand class navigation panel.
W3A3
Using
the composite image you created earlier in the week, you will explore the new
tools that were introduced in the Photoshop program. You will be using a copy
of the composite image and making unique creative changes. This will allow you
to further explore the tools with more personalized application of them within
the work.
Refer
to your work in W3: Assignment 2, where you created a composite image.
Open
the PSD file you named “W3_A2_Your last name.psd” and complete the following:
- Choose “File”_”Save As…” to
create a duplicate of your current image. Name the file “W3_A3_Your last
name.psd.” This allows you to make changes and experiment while
maintaining the final version of the image you created in Assignment 2. You will need the original image during Week 5.
- Make 3–5 adjustments/changes on
the file. These changes can be simple or dramatic. We encourage you to
make significant changes to allow you to better showcase your mastery of
the selection tools. You might, for example, go to ImageQuest images and
download an additional photo(s) element to select and add to the
composite. You could select other parts of the image (the windows, the
desk) and change how they interact with the image. While you will not be
graded for creativity, you will be better served by taking the time to
make substantive changes to the work.
- Save the file in a PSD format.
- Save a copy of the file in a
PNG format using the “Save for Web and Devices” dialog box.
W4A2
In
this assignment, you will explore the basic tools of the InDesign program that
allow you to integrate photos, illustrations, and other assets, as well as text
within a single page layout document. You will create a complex half-page
advertisement using little more than the Place command and a handful of basic
tools for positioning and text. You will create the half-page advertisement
following a stepwise video tutorial.
Application Settings Note: This video tutorial assumes that your InDesign
application settings are set to their default values. The Display
Performance setting should be set to
High to ensure that your work shows high resolution images rather than
low-resolution, pixelated images.
Perform
the following step to check your Display Performance setting:
- In InDesign, go to the View menu, select Display Performance, and ensure thatHigh Quality Display is checked.
Download
the file "Week4_Asn1_files.zip" from Doc Sharing.
Unzip
the file to your desktop where it will create a folder called
"IDLayout1." Inside the folder are 10 asset files that you will use
as part of the exercise.
Using
the assets, design a half-page advertisement. Complete the following tasks for
your design:
- Add rules and guides
- Place an image
- Copy and paste an image
- Format basic text
- Save the design in an INDD file
format, as a Smallest File Size PDF and create a copy as a Print Ready PDF
- Create an additional PDF file
for use in future exercises called "Wk3_Ad.pdf" using the
"Press Quality" PDF preset
W4A3
This
assignment will allow you to explore the tools you learned this week in more
depth. You will be able to personalize a copy of the layout.
Review
the assets provided and complete the following:
- Open the file that you created
in Assignment
2 called “Wk4_Asn2_Your last
name.indd” in InDesign.
- Choose File_Save As… to
duplicate the file. Name the duplicate file “Wk4_Asn3_Your last
name.indd.” This allows you to make changes and experiment while
maintaining the final version of the ad that you created in Assignment 2. You will need the original version of the ad file in Week 5.
- Edit the assets in place—change
their size, location, etc. Feel free to place or replace images from your
local machine or from ImageQuest. Fonts can also be changed or resized.
Make a minimum of five changes and produce a new derivative layout.
- Save the edited design as an
INDD file.
- Export the INDD file in a
print-ready PDF format.
W5A1
Throughout this course, you have worked on components of your
course project. In W2: Assignment 2, you
created a coupon. In W3: Assignment 2, you
created a composite image in a PSD file format. In W3:
Assignment 3, you edited and converted the composite image to a
PNG file format. In W4: Assignment 2, you
created a half-page advertisement in an INDD file format.
In
this assignment, you will utilize the assets created in the previous weeks and
the content provided in this week to develop a multipage design. You will
follow a stepwise tutorial to develop the design. In this exercise, you will
create a newsletter document and place a number of objects.
Throughout this course, you have worked on components of your
course project. In W2: Assignment 2, you
created a coupon. In W3: Assignment 2, you
created a composite image in a PSD file format. In W3:
Assignment 3, you edited and converted the composite image to a
PNG file format. In W4: Assignment 2, you
created a half-page advertisement in an INDD file format.
In
this assignment, you will utilize the assets created in the previous weeks and
the content provided in this week to develop a multipage design. You will
follow a stepwise tutorial to develop the design. In this exercise, you will
create a newsletter document and place a number of objects.
W5A2
In this assignment, you will
continue to build your final two-page newsletter using additional assets. The
Video Lecture 2 will explore refinement of the layout, adding text, and
producing print-ready output.
Here is an example of what your
assignment will look like:
In W5:
Assignment 1, you created an INDD file for your multipage
design. In this assignment, you will complete your work on your multipage
design by following stepwise directions provided in a tutorial.
Open your INDD file and complete
the following:
- Choose
File_Save As… to duplicate the file. Name the duplicate file
“Wk5_Asn2_Your last name.indd.” Use this version of the file to continue
working towards the final design.
- Continue
to build upon your work by adding text, wrapping objects, adjusting
frames, etc., as required.
- Save
your work in an INDD file format.
- Then
create a “High Quality” PDF preset of your work.
You will be using this week's
Video Lecture 2 to complete this assignment. To begin the lecture, select Video
Lecture from this week's topics in the left-hand class navigation panel. Choose
Video Lecture 2.
Note to students: The AI Video player provides an easy and
intuitive interface for viewing the tutorials. The player offers features for
selecting topics or chapters as well as a full-text search of the video's text. Click
here to view a
brief video that explains the features of the player.
Name your
assignment:Wk5_Asn2_Your last name.indd and Wk5_Asn2_Your last name.pdf
FINAL GRADE - A
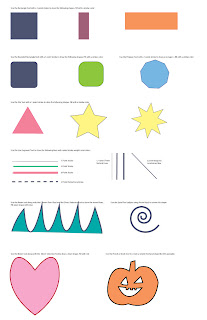












No comments:
Post a Comment